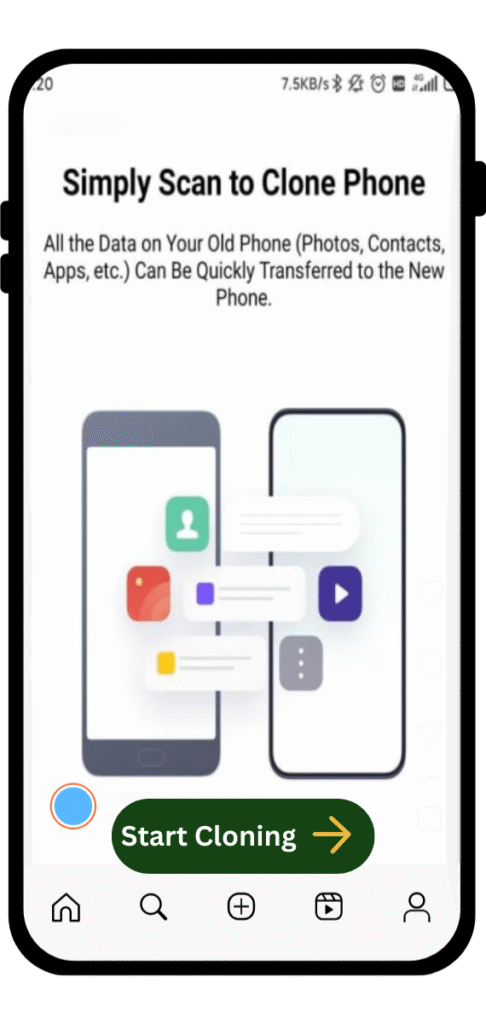The Oppo Clone Phone App is a powerful data migration tool designed to help users transfer data from an old device to a new Oppo smartphone seamlessly. Whether you’re switching from an Android, iOS, or another Oppo device, this app ensures a smooth transition by transferring contacts, messages, photos, apps, and more without data loss.
With the increasing demand for hassle-free phone upgrades, Oppo has developed this proprietary app to simplify the migration process. It eliminates the need for manual backups or third-party software, making it a convenient solution for Oppo users.
In this comprehensive guide, we’ll explore the features, benefits, and step-by-step instructions for using the Oppo Clone Phone App effectively.
Why Use Oppo Clone Phone App?
Switching to a new phone can be tedious, especially when manually transferring data. Here’s why the Oppo Clone Phone App is the best choice:
✅ Fast and Efficient Transfer – Move large amounts of data in minutes.
✅ No Internet Required – Uses direct Wi-Fi or cable connection for secure transfers.
✅ Cross-Platform Compatibility – Works with Android and iOS devices.
✅ No Data Loss – Ensures all files, apps, and settings are copied accurately.
✅ User-Friendly Interface – Simple steps make it accessible for all users.
Key Features of Oppo Clone Phone App
1. One-Click Data Migration
Transfer all data (contacts, messages, photos, videos, apps) with a single tap.
2. Supports Multiple Devices
- Android to Oppo
- iPhone to Oppo
- Oppo to Oppo
3. High-Speed Transfer
Uses Wi-Fi Direct for quick transfers without consuming mobile data.
4. Selective Data Transfer
Choose specific files or data types to transfer instead of moving everything.
5. App Data Transfer
Migrates not just apps but also their settings and login information.
6. No Root or Jailbreak Required
Works without modifying device software, ensuring safety.
7. Secure and Private
Encrypted transfer prevents data leaks.
How to Use Oppo Clone Phone App
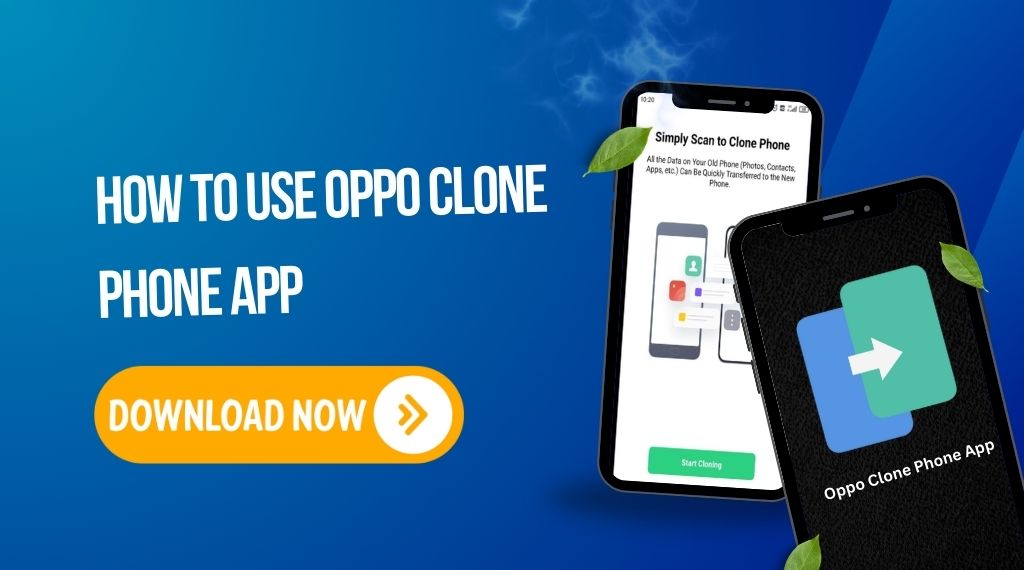
Prerequisites:
- Both devices should have sufficient battery (at least 50%).
- Ensure Wi-Fi is enabled on both phones.
- For iOS transfers, install the Oppo Clone Phone App from the App Store.
Steps to Transfer Data:
From Android to Oppo:
- On your new Oppo phone, open Settings > Additional Settings > Clone Phone.
- Select “This is the new device” and choose “Android” as the source.
- On your old Android phone, download “Oppo Clone Phone” from the Google Play Store.
- Open the app and select “This is the old device”.
- Scan the QR code displayed on your Oppo phone.
- Select the data you want to transfer and tap “Start”.
From iPhone to Oppo:
- On your Oppo phone, go to Clone Phone and select “This is the new device”.
- Choose “iPhone” as the source.
- On your iPhone, download “Oppo Clone Phone” from the App Store.
- Open the app and connect via QR code.
- Select data types and start the transfer.
From Oppo to Oppo:
- Open Clone Phone on both devices.
- Select “Send from this device” on the old phone and “Receive on this device” on the new one.
- Connect via QR code or NFC.
- Choose data and confirm transfer.
Step-by-Step Guide for Data Transfer
Step 1: Prepare Both Devices
- Charge both phones to avoid interruptions.
- Clear unnecessary files to speed up the process.
Step 2: Launch Clone Phone App
- On the new Oppo phone, navigate to Settings > Clone Phone.
Step 3: Establish Connection
- Use QR code or Wi-Fi Direct for pairing.
Step 4: Select Data to Transfer
- Choose contacts, messages, media, apps, etc.
Step 5: Start Transfer
- Wait for completion (time depends on data size).
Step 6: Verify Transferred Data
- Check if all files and apps are intact.
Supported Data Types for Transfer
| Data Type | Supported? |
|---|---|
| Contacts | ✅ Yes |
| Messages (SMS/MMS) | ✅ Yes |
| Call Logs | ✅ Yes |
| Photos & Videos | ✅ Yes |
| Music | ✅ Yes |
| Apps | ✅ Yes |
| App Data | ✅ Yes |
| Wi-Fi Settings | ✅ Yes |
| System Settings | ⚠️ Partial |
Oppo Clone Phone App vs. Other Data Transfer Apps
| Feature | Oppo Clone Phone | Samsung Smart Switch | Google Drive | iTunes Backup |
|---|---|---|---|---|
| Speed | ⚡ Fast | ⚡ Fast | 🐢 Slow | 🐢 Slow |
| Wireless Transfer | ✅ Yes | ✅ Yes | ❌ No | ❌ No |
| iOS Compatibility | ✅ Yes | ✅ Yes | ✅ Yes | ✅ Yes |
| Selective Transfer | ✅ Yes | ✅ Yes | ❌ No | ❌ No |
| No Cloud Needed | ✅ Yes | ✅ Yes | ❌ No | ❌ No |
Verdict: Oppo Clone Phone is the best for Oppo users due to its speed and ease of use.
Common Issues and Troubleshooting
❌ Transfer Fails or Stuck
- Restart both devices.
- Ensure Wi-Fi is stable.
❌ QR Code Not Scanning
- Clean the camera lens.
- Adjust brightness.
❌ Apps Not Transferred
- Some apps may need manual installation from the Play Store.
❌ Insufficient Storage
- Free up space on the new phone before transferring.
Security and Privacy Concerns
🔒 Is Oppo Clone Phone App Safe?
- Yes, it uses encrypted connections.
- No data is stored on servers.
- Permissions are temporary.
⚠️ Precautions:
- Avoid public Wi-Fi during transfer.
- Log out of accounts after migration.
FAQs About Oppo Clone Phone App
Does Oppo Clone Phone App work with non-Oppo devices?
Yes, it supports Android and iOS devices.
Can I transfer WhatsApp chats?
No, use WhatsApp’s built-in backup for chat transfers.
How long does the transfer take?
Depends on data size (usually 5-30 minutes).
Do I need an internet connection?
No, it uses Wi-Fi Direct.
Can I pause and resume transfers?
No, ensure both devices stay connected.
Conclusion
The Oppo Clone Phone App is a must-have tool for anyone switching to an Oppo smartphone. It simplifies data migration, saves time, and ensures no files are left behind. Whether coming from Android or iOS, this app provides a seamless transition.
Final Tips:
✔️ Always back up important data before transferring.
✔️ Use a stable Wi-Fi connection for faster speeds.
✔️ Verify transferred files before resetting the old device.
By following this guide, you can effortlessly move all your data to your new Oppo phone without stress.
📢 Have you used the Oppo Clone Phone App? Share your experience in the comments!